安装指南
为了避免环境冲突,建议首先创建一个新的虚拟环境。
conda create -n paddlelabel python=3.11
conda activate paddlelabel
安装方式
您可以通过以下三种方式中的任意一种安装 PaddleLabel,其中通过 pip 安装最简单。
通过 pip 安装
pip install --upgrade paddlelabel
初次安装和安装后升级 PaddleLabel 都使用上述命令。 当看到类似于 Successfully installed paddlelabel-1.0.0 的命令行输出即为安装成功,您可以直接继续浏览启动章节。
以下两种安装方式主要针对二次开发场景
下载最新开发版
详细步骤
每当 PaddleLabel 的代码有更新,项目的 Github Action 脚本都会构建一个反映最新版代码的安装包。这一安装包未经过全面测试,因此很可能存在一些问题,仅推荐为尝试最新版本使用。其中可能修复了一些 pypi 版本中存在的问题,添加了一些新功能或进行了一些性能提升。
安装方式为
- 从此链接下载最新开发版安装包
- 解压该压缩文件,之后执行
pip install [解压出的.whl文件名,如 paddlelabel-0.5.0-py3-none-any.whl ]
通过源码安装
详细步骤
如果使用Windows系统,推荐使用git bash或powershell执行以下命令。
- 首先将后端代码克隆到本地
git clone https://github.com/PaddleCV-SIG/PaddleLabel
- 接下来克隆并构建前端,构建前请确保安装了 Node.js 和 npm
git clone https://github.com/PaddleCV-SIG/PaddleLabel-Frontend
cd PaddleLabel-Frontend
npm install --location=global yarn
yarn
yarn run build
- 将构建好的前端部分,
PaddleLabel-Frontend/dist/目录下所有文件复制到PaddleLabel/paddlelabel/static/目录中
cd ../PaddleLabel/
mkdir paddlelabel/static/
cp -r ../PaddleLabel-Frontend/dist/* paddlelabel/static/
- 安装 PaddleLabel 或不安装直接启动
# 在PaddleLabel目录下
python setup.py install # 安装PaddleLabel
python -m paddlelabel # 不安装直接启动
启动
安装成功后,可以在终端使用如下指令启动 PaddleLabel
paddlelabel # 启动paddlelabel
pdlabel # 缩写,和paddlelabel完全相同
PaddleLabel 启动后会自动在浏览器中打开网页。
更多启动选项
- -p, --port:指定运行端口。PaddleLabel 默认运行网址为http://localhost:17995
- -l, --lan:暴露服务到局域网。开启后可以在同一局域网下机器 A 上运行 PaddleLabel,在电脑 B 或平板 C 上进行标注。配合路由器的 NAT 或在有公网 ip 的服务器上部署可以实现从公网访问。此外在 docker 中运行时也需要添加 -l
- --home:指定一个文件夹作存储 PaddleLabel 的数据库和样例数据集等文件,主要用于 Windows 下 HOME 路径带中文导致启动失败的情况
- -d, --debug:在命令行中显示更详细的 log,可用于观察导入导出过程中的行为,定位问题等
- -v, --verbose:显示 Flask 服务的详细 log,一般不是很有用
- -h, --help:显示所有 PaddleLabel 支持的命令行参数及解释
paddlelabel --port 8000 --lan --debug # 在8000端口上运行,将服务暴露到局域网,显示详细log
更多启动参数可以使用 paddlelabel -h 查看
下一步
恭喜您成功运行 PaddleLabel!您可以继续浏览快速开始页面了解 PaddleLabel 的主要功能和使用流程。
安装 FAQ
Microsoft Visual C++ 14.1 is required
如果 pip install paddlelabel 命令报错,可以使用 pip install numpy 尝试单独安装 numpy。如果安装 numpy 时在命令行中看到如下报错说明缺少 msvc 依赖。
error: Microsoft Visual C++ 14.1 is required. Get it with "Build Tools for Visual Studio"
- 访问命令行给出的网址下载 Microsoft Visual C++ 构建工具,下载完成后运行
- 点击左侧 “使用 C++ 的桌面开发”
- 选中一个最新的 MSVC
- 根据 Windows 版本选中一个最新的 Windows 10/11 SDK
- 点击右下角安装/修改
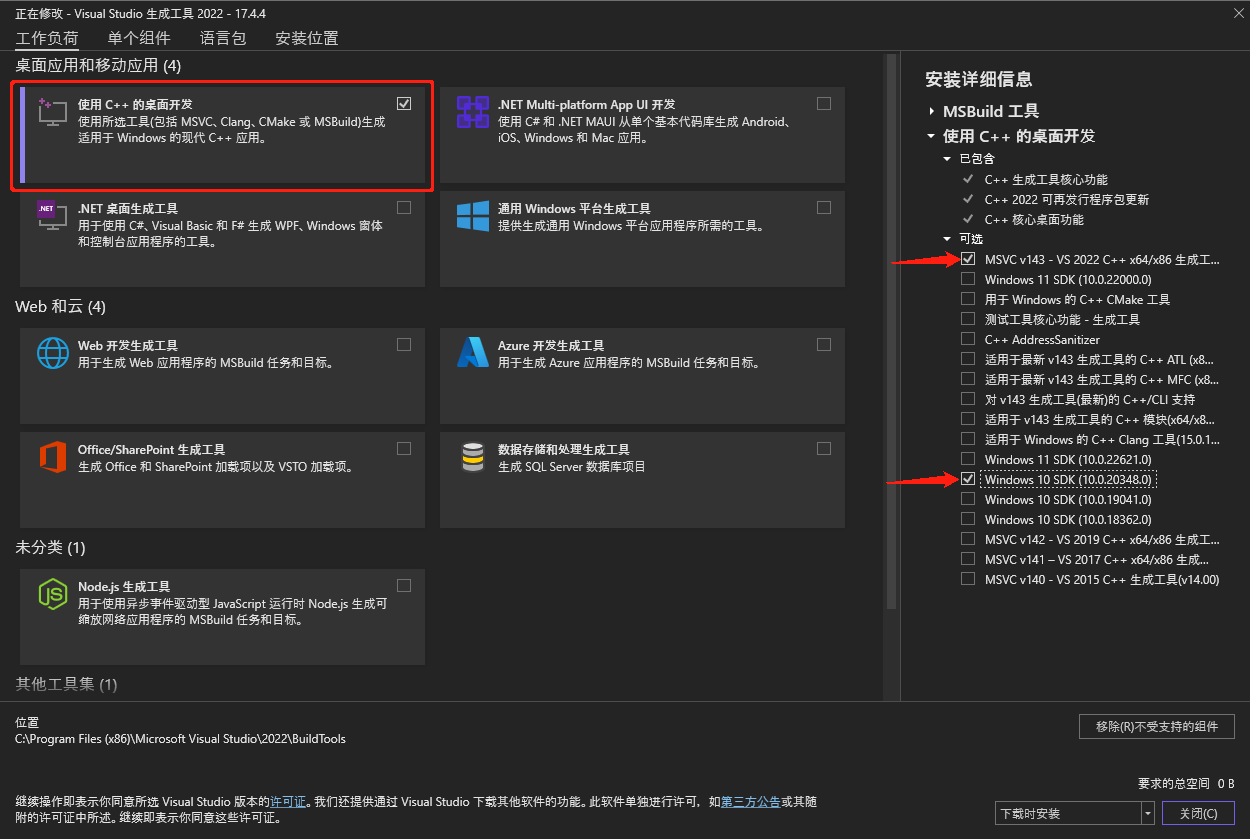
中文兼容问题
团队在开发和测试的过程中已经尽最大努力发现和解决 Windows 下的中文路径/字符编码兼容问题。如果您依然遇到此类问题可以通过Issue向我们反馈
这类问题大概有三种原因
- 用户名中包含中文导致
~路径包含中文 - 数据集路径中包含中文
- 数据集中的文件/项目使用的类别包含中文
第一类问题可以通过打开 powershell 确认。如果下图选中部分中不包含中文则不存在这类问题

-
home 路径存在中文很可能导致无法正常使用 conda。可以用如下方法解决
- conda 安装过程中选择安装类型 “为所有用户安装”
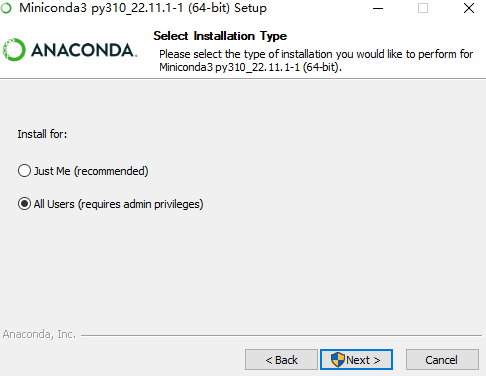 或者在下一步提供一个不带中文的目标文件夹
或者在下一步提供一个不带中文的目标文件夹 
-
安装完成后以管理员身份打开 Anaconda Prompt 在所有命令行初始化 conda
# 在 Anaconda Prompt 中输入 conda init观察该命令的输出是否有乱码,如果有,手动将乱码路径下的文件复制到正确的路径下。如下图中的 profile.ps1 应该复制到
C:\Users\测试用户\Documents\WindowsPowerShell\文件夹中
- 打开 powershell,用以下两行命令设置 conda 的 pip 包下载路径和环境保存路径分别为一个不含中文目录,注意两个路径不要相同
conda config --add envs_dirs [不含中文路径1] conda config --add pkgs_dirs [不含中文路径2]
- conda 安装过程中选择安装类型 “为所有用户安装”
-
PaddleLabel 的数据库和样例数据集默认存放在
~/.paddlelabel目录下。如果您的用户名中包含中文, 且 PaddleLabel 在启动过程中就报错退出,可以通过在启动时传入--home参数指定另一个路径存放 PaddleLabel 文件。如paddlelabel --home E:\paddlelabel\
针对第二类数据集路径包含中文导致的问题,建议您避免在导入数据集的路径中使用中文,如将数据集文件夹放在类似 E:\数据集文件夹\ 的位置